Documentation réalisée dans le cadre de cours d’informatique que je propose en distanciel.

Le problème quand on veut travailler l’installation de serveurs est que tout le monde ne dispose pas de machines dédiées à cela. Je vous propose donc d’utiliser, du moins au début, la virtualisation avec VirtualBox. Cet hyperviseur peut être installé sous Windows ou Linux. Plus vous avez de mémoire vive, mieux cela est. Mais nos serveurs sous Debian 12 sans interfaces graphiques ne sont pas trop gourmands en ressources. La configuration de la carte réseau de notre machine virtuelle en bridge (pont) lui permet de se trouver sur notre réseau local. Par la suite, on pourra tester d’autres installations, sur un Raspberry Pi, sous Proxmox…
Dominique Renaudeau

Documents que vous pouvez consulter
Durant les procédures d’installation de serveurs, vous êtes amené à utiliser PuTTY, FileZilla, Nano, les commandes Shell Linux. Vous installez également des certificats pour le HTTPS.
1 – WordPress
Dans un premier temps, je vous propose d’installer ce qui sera peut-être votre premier serveur WEB avec WordPress sous Debian 12 en utilisant VirtualBox. Pas de nom de domaine ni de certificat pour le moment.
Installation de WordPress sous Debian 12 dans une machine virtuelle sous VirtualBox
Je vous propose de poursuivre avec la création de pages et d’articles en utilisant Gutenberg l’éditeur de WordPress.
Création de pages et d’articles avec WordPress
Dans les tutoriels qui suivent, vous devez remplacer les paramètres suivants par les vôtres :
mon_nom_de_domaine.com | Par votre nom de domaine ou de sous-domaine. |
mon_nom_de_domaine.conf | Par le nom du fichier de configuration .conf de votre site (Apache). Dans mon cas dans le dossier /etc/apache2/sites-available |
mon_serveur | Par le nom de dossier de votre site et des logs. Dans mon cas dans les dossiers /var/www/html et /var/log/apache2 |
Pour la suite, noms de domaine avec certificats, nous configurons des règles NAT sur la BOX. Pour cela, notre BOX a une IP publique en IPV4 ce qui est le cas de la Livebox 5 d’Orange utilisée pour les tests. J’ai déjà été confronté à un problème avec SFR, il semble qu’ils passent leurs BOX en IPV6… On est revenu à une IPV4 qui semble fixe après réclamations.
2 – Installation d’un site sur le serveur WEB Apache avec nom de domaine et certificat
Les supports de cours pour l’installation d’un site WEB avec nom de domaine (FreeDNS) et certificat (Let’s Encrypt). Pour le moment, le site se résume à une page d’accueil.
Installation d’un site sur le serveur WEB Apache avec nom de domaine et certificat
La suite avec une nouvelle installation de WordPress en HTTPS pour tirer parti de notre certificat.
Installation de WordPress sur le site avec nom de domaine et certificat
3 – Installation d’un serveur avec Piwigo pour héberger votre photothèque
On débute comme précédemment par l’installation d’un site WEB avec nom de domaine et certificat.
Installation d’un site sur le serveur WEB Apache avec nom de domaine et certificat
On installe ensuite Piwigo.
Installation de Piwigo après configuration du nom de domaine et du certificat
On peut installer le plugin piwigo-openstreetmap en administrateur :
Admin ==> Plugins ==> Ajouter un plugin
Recherchez « piwigo-openstreetmap »
Cliquez sur [Ajouter]
Activez ensuite le plugin.
On peut également installer les clients Piwigo sur smartphones et tablettes Android et iOS.
4 – Installation d’un serveur avec MediaWiki. Créez votre propre Wiki !
On débute comme précédemment par l’installation d’un site WEB avec nom de domaine et certificat.
Installation d’un site sur le serveur WEB Apache avec nom de domaine et certificat
Installation de MediaWiki après configuration du nom de domaine et du certificat.
Installation de MediaWiki sous Debian 12
Pour terminer l’installation de MediaWiki.
Finalisation de l’installation de MediaWiki
Voir l’article :
5 – Installation Nextcloud sur un serveur. Hébergez votre propre cloud !
Installation d’un site WEB avec nom de domaine et certificat en prévision de l’installation de Nextcloud.
Installation d’un site pour Nextcloud avec nom de domaine et certificat
Installation de Nextcloud après configuration du nom de domaine et du certificat.
Installation de Nextcloud sous Debian 12
Pare-feu pfSense et Reverse Proxy Apache
Pour aller plus loin, il peut être intéressant d’installer un pare-feu puis un Reverse Proxy Apache pour desservir différents sites WEB. Concernant le pare-feu sur le serveur sous Proxmox de l’association Mémoire Vive, on utilise IPFire. Ici, on va utiliser pfSense. Pour les tests, on pourra utiliser VirtualBox.
Dominique Renaudeau
1 – Installation d’un pare-feu pfSense
Je vous propose maintenant de créer un environnement de tests du pare-feu pfSense avec VirtualBox et de placer un de nos serveurs créés précédemment derrière ce pare-feu.
2 – Reverse Proxy Apache
Pour la suite, on va pouvoir installer un Reverse Proxy derrière notre pare-feu pour desservir plusieurs sites en HTTP avec le port 80 et en HTTPS avec le port 443 (Configuration NAT du pare-feu pour les ports 80 et 443 vers l’IP du Reverse Proxy). Dans ce cas, les certificats seront installés sur le Reverse Proxy. On peut poursuivre sous VirtualBox avec le Reverse Proxy sur le réseau interne (192.168.2.0 / 24 dans mon cas) – (2048 Mo – 20 Go). Ce type de projet peut également être mené à bien sous Proxmox. Les noms de domaine et l’adressage IP sont à adapter.
Sur le serveur WEB Apache pointé par le Reverse Proxy seul le VirtualHost 80 est configuré.
Vous pouvez maintenant multiplier les installations de serveurs derrière votre Reverse Proxy Apache. C’est possible sous VirtualBox dans la limite des ressources de votre machine hôte. Prochaine étape, faire la même chose sous Proxmox…
3 – Les installations de serveurs
Vous pouvez réaliser vos installations de sites WEB sans installer les certificats, ces derniers sont installés sur le Reverse Proxy. Vous finalisez par la suite les installations en HTTPS. Vous devez pour cela avoir créé vos noms de domaine et configurer votre box pour accéder au pare-feu depuis l’extérieur. Si vous utilisez VirtualBox, ces machines sont sur le réseau interne.
Si vous reprenez les tutoriels vus précédemment, dans « Installation d’un site sur le serveur WEB Apache avec nom de domaine et certificat » vous ne faites pas « Installation de Certbot et du certificat ».
La marche à suivre pour l’installation sous VirtualBox
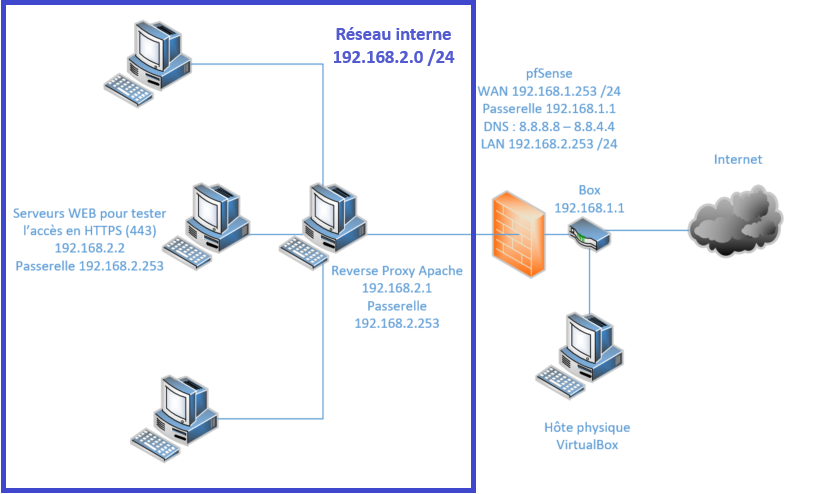
Dans ce cas, les certificats seront installés sur le Reverse Proxy.
1 – La BOX
- La box doit avoir des règles NAT de configurées pour atteindre le pare-feu pfSence avec les ports 80 HTTP et 443 HTTPS. Dans mon cas le pare-feu a l’IP 192.168.1.253.
Configuration de la Livebox 5 Orange règles NAT
2 – Le pare-feu pfSense
- Le pare-feu doit avoir des règles NAT pour que les ports 80 HTTP et 443 HTTPS pointent sur l’IP que je vais donner au Reverse Proxy Apache (192.168.2.1). Le serveur DHCP doit être configuré.
3 – Le nom de domaine
- Je dois ensuite créer mon nom de domaine associé à mon IP publique. On doit parfois attendre ensuite que cela soit opérationnel (vérifier avec un ping).
Créer un nom de sous-domaine avec FreeDNS
4 – Installation de la machine virtuelle pour le Reverse Proxy Apache
- Debian 12 – 2048 Mo -20,00 Gio – Réseau interne, « intnet »
- Le pare-feu pfSense est en fonction.
- Configuration IP (192.168.2.1 – passerelle 192.168.2.253)
Exemple de paramétrage en IP fixe sous Debian 11
5 – Configuration du Reverse Proxy avec le port 80 HTTP
Remplacez l’adresse IP 192.168.2.79 et le nom de domaine exemple.memoirevive79.mooo.com par vos paramètres.
Installation et configuration du Reverse Proxy Apache pour le port 80 (HTTP)
6 – Installation de la machine virtuelle avec le site WEB
- Debian 12 – 2048 Mo -20,00 Gio – Réseau interne, « intnet »
- Configuration IP (192.168.2.2 – passerelle 192.168.2.253)
- Configuration du site WEB avec le port 80 HTTP
Configuration du serveur WEB Apache avec nom de domaine
7 – Configuration du Reverse Proxy avec le port 443 HTTPS
- Installation de Certbot – Certbot permet d’automatiser la configuration de certificats SSL/TLS pour des sites internet. Il utilise Let’s Encrypt.
- Installation du certificat sur le Reverse Proxy
Exemple de configuration du Reverse Proxy pour le HTTPS avec certificats (Let’s Encrypt).
Remplacez l’adresse IP 192.168.2.79 et le nom de domaine exemple.memoirevive79.mooo.com par vos paramètres.
Normalement le fichier de configuration du VirtualHost 80 a déjà été créé lors de l’étape 5.
Paramétrage du Reverse Proxy avec installation des certificats
Pour plus d’informations un exemple concret d’installation d’un certificat pour le nom de domaine domnextcloud.mooo.com.
Exemple d’installation d’un certificat avec Certbot
8 – Finaliser l’installation
Vous pouvez ensuite installer WordPress, Piwigo, MediaWiki, Nextcloud, etc. Finalisez l’installation en HTTPS.
Proxmox
Maintenant, si vous maîtrisez l’installation de serveurs et que vous avez le matériel, vous pouvez installer le vôtre. Proxmox est un hyperviseur de type 1 (système d’exploitation et de virtualisation) il est basé sur la distribution GNU/Linux Debian, concrètement cela permet d’installer des serveurs virtualisés, on peut donc sur la machine physique avoir de nombreux serveurs virtuels dans la limite des ressources matérielles.