Jusqu’à présent, on utilisait le pare-feu IPFire. J’ai décidé de tester pfSense.
Sources
Pour tester le pare-feu pfSense dans VirtualBox je me suis basé sur ce site :
Comment installer Pfsense dans VirtualBox pour créer un lab virtuel ?
https://www.it-connect.fr/comment-installer-pfsense-dans-virtualbox-pour-creer-un-lab-virtuel
On peut utiliser une VM créée dans « Mes supports de cours » pour la mettre sur le LAN du pare-feu pfSense, il suffit pour cela de configurer sa carte réseau dans VirtualBox en « Réseau interne » et de lui donner une IP fixe sur le LAN. Une fois le serveur DHCP configuré, vous pourrez le tester en installant une nouvelle machine sur le LAN.
Mon installation dans VirtualBox pour des tests
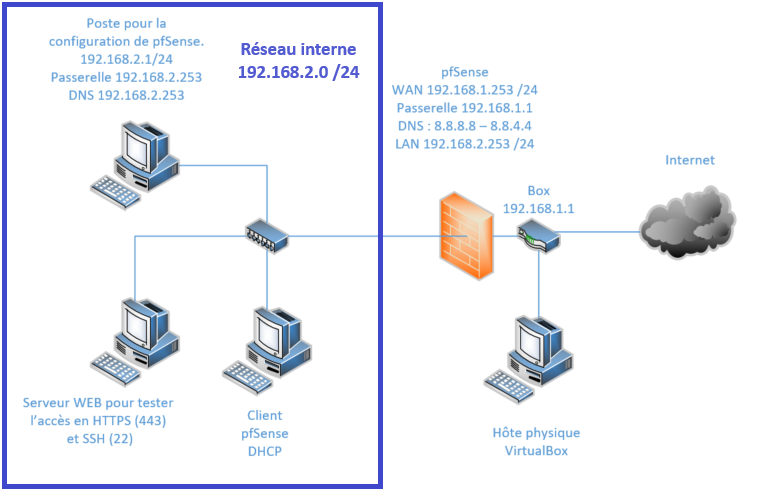
- pfSence – LAN 192.168.2.253 /24 (réseau interne) – WAN 192.168.1.253 /24 (pont sur la carte réseau physique active) -passerelle 192.168.1.1 – DNS 8.8.8.8 – 8.8.4.4
- Client pfSense pour la configuration – 192.168.2.1 /24 – Passerelle 192.168.2.253 -DNS 192.168.2.253
- Client pfSense DHCP – DHCP sur le LAN
- Serveur WEB – 192.168.2.3 /24- Passerelle 192.168.2.253
Mes tutoriels au format PDF
Dans un premier temps, on configure notre machine virtuelle dans VirtualBox.
Configuration d’une machine virtuelle dans VirtualBox pour pfSense
On installe pfSense dans notre machine virtuelle.
À l’aide d’une machine sur le LAN, on finalise l’installation de pfSEnse.
Exemples de configurations de pfSense
On se connecte à l’interface WEB de pfSense en HTTP depuis le LAN avec l’adresse IP du pare-feu.
On utilise le compte admin avec le mot de passe que l’on a défini.
Voir l’article :
Mettre la langue de l’interface WEB de pfSense en français
La box
Pour que votre pare-feu pfSense soit accessible depuis la WAN, vous devez configurer les règles NAT de votre box.
Vous pouvez consulter le tutoriel suivant concernant la configuration d’une Livebox 5 Orange. On utilise les ports 80 HTTP, 443 HTTPS, 22 le port par défaut SSH – Protocole TCP – Équipement votre serveur (il doit être actif pour apparaître).
Configuration de la Livebox 5 Orange règles NAT
NAT
Pour activer la création automatique des règles (par défaut)
Parefeu ==> NAT ⇒ Sortant
Cochez « Créartion automatique de règle NAT sortantes. (IPsec passthrough inclus) »
Quand on configure le NAT, la règle correspondante est créée automatiquement.
Exemple de configuration NAT de pfSense pour le port 80 HTTP
Configurer le transfert de port :
Allez dans Pare-feu ==> NAT ==> Transfert de port
Cliquez sur Ajouter pour créer une nouvelle règle de redirection de port.
Interface : Sélectionnez WAN.
Protocole : Sélectionnez TCP.
Destination : Sélectionnez WAN address.
Plage de port de destination : Sélectionnez du port HTTP au port HTTP.
IP de redirection cible- Type : Address or Alias – Adresse : Entrez l’adresse IP de votre serveur web sur le LAN.
Port de redirection cible : HTTP.
Cliquez sur [Enregister] et [Appliquez les modifications].
Exemple de configuration NAT de pfSense pour le port 443 HTTPS
Configurer le transfert de port :
Allez dans Pare-feu ==> NAT ==> Transfert de port
Cliquez sur Ajouter pour créer une nouvelle règle de redirection de port.
Interface : Sélectionnez WAN.
Protocole : Sélectionnez TCP.
Destination : Sélectionnez WAN address.
Plage de port de destination : Sélectionnez HTTPS (443).
IP de redirection cible- Type : Address or Alias – Adresse : Entrez l’adresse IP de votre serveur web sur le LAN.
Port de redirection cible : HTTPS (443).
Cliquez sur [Enregister] et [Appliquez les modifications].
Exemple de configuration NAT de pfSense pour le port 22 SSH
Configurer le transfert de port :
Allez dans Pare-feu ==> NAT ==> Transfert de port
Cliquez sur Ajouter pour créer une nouvelle règle de redirection de port.
Interface : Sélectionnez WAN.
Protocole : Sélectionnez TCP.
Destination : Sélectionnez WAN address.
Plage de port de destination : Sélectionnez SSH (22).
IP de redirection cible- Type : Address or Alias – Adresse : Entrez l’adresse IP de votre serveur web sur le LAN.
Port de redirection cible : SSH (22).
Cliquez sur [Enregister] et [Appliquez les modifications].
Règles
Pour le ping on utilse le protocole ICMP.
Exemple de configuration du ping du pare-feu pfSense depuis le WAN
Allez dans Pare-feu ==> Règles ==> WAN
Cliquez sur Ajouter pour créer une nouvelle règle.
Action : Autoriser
Interface : Sélectionnez WAN.
Protocole : Sélectionnez ICMP.
Sous-types ICMP : Echo request
Source : Tous
Destination : Tous
Cliquez sur [Enregister] et [Appliquez les modifications].
Exemple de configuration du ping du pare-feu pfSense depuis le LAN
Allez dans Pare-feu ==> Règles ==> LAN
Cliquez sur Ajouter pour créer une nouvelle règle.
Action : Autoriser
Interface : Sélectionnez LAN.
Protocole : Sélectionnez ICMP.
Sous-types ICMP : Echo request
Source : LAN subnet
Destination : LAN address
Cliquez sur [Enregister] et [Appliquez les modifications].
Configuration par défaut de pfSense
Pare-feu ==> NAT ==> Sortant

Cliquez sur l’onglet « Sortant » pour visualiser l’état du NAT sur les flux sortants. Ici, on voit que le mode actif est « Créartion automatique de règle NAT sortantes. (IPsec passthrough inclus) » donc il y a une règle de NAT créée automatiquement et qui permet d’accéder à Internet. Au sein de cette règle, nous pouvons voir quele réseau « 192.168.2.0/24 » (Mon LAN) est bien déclaré. Afin de récupérer la main sur la gestion du NAT et des règles, il fautdrait passer en mode « Création manuelle de règles NAT sortantes.(NSA – NAT sortant avancée)« .
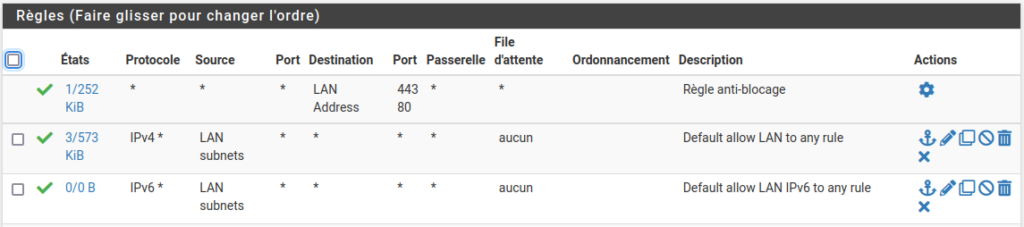
- La première règle nommée « Règle antiblocage » sert à autoriser explicitement l’accès à l’interface de gestion du Pfsense, afin d’éviter de perdre la main si une règle trop restrictive est créée.
- La deuxième règle sert à autoriser tous les flux du LAN vers le WAN, en IPv4
- La troisième règle sert à autoriser tous les flux du LAN vers le WAN, en IPv6
Configuration du serveur DHCP dans pfSense
Services ==> Serveur DHCP
Cochez « Activer le serveur DHCP sur l’interface LAN« .
Mon réseau LAN est le 192.168.2.0/24
Ma plage DHCP 192.168.2.10–192.168.2.30
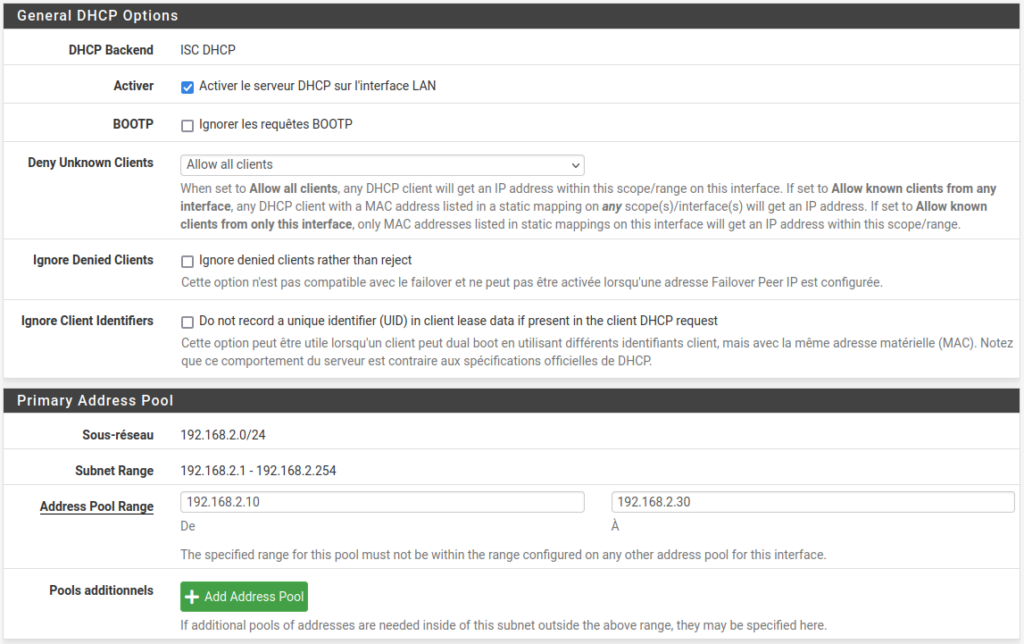
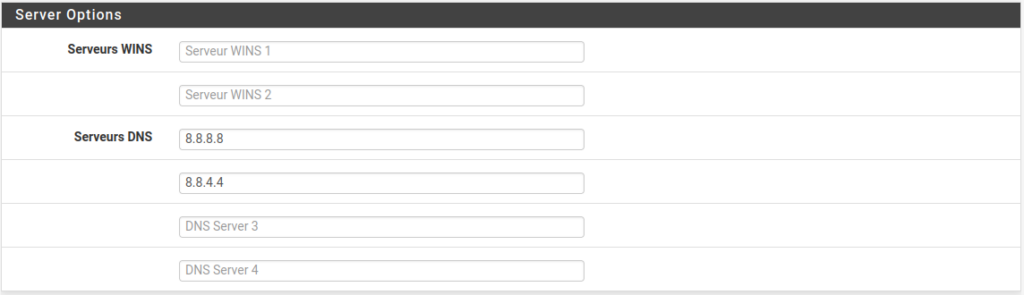
Mes serveurs DNS : 8.8.8.8 et 8.8.4.4
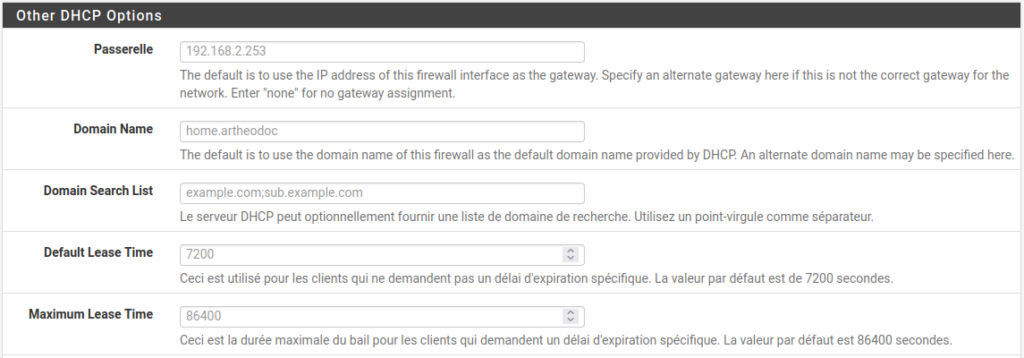
La passerelle, l’interface réseau du pare-feu sur le LAN, dans mon cas 192.168.2.253.
Le nom de domaine que j’avais configuré home.artheodoc.
Cliquez sur le bouton ensuite sur [Enregistrer] pour démarrer le service DHCP.
Puis [Appliquez les modifications].
Pour vérifier l’état du service : État ==> Services
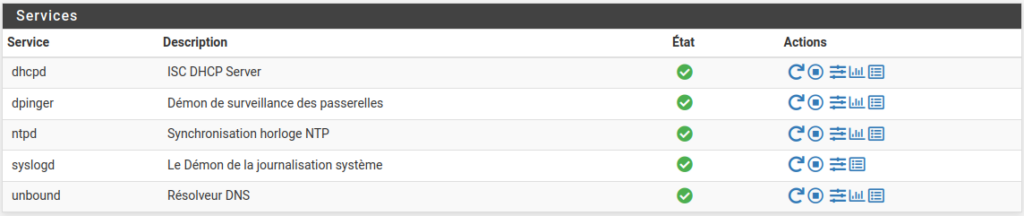
Voir les articles :
Configurer l’accès depuis le WAN à l’interface WEB de pfSense et changer le port.
Configurer l’accès depuis le WAN à l’interface WEB de pfSense