On m’a transmis un script en python (généré avec ChatGPT) pour récupérer les données GPS de photos hébergées sur un serveur Piwigo pour les positionner sur une carte créée avec uMap. J’ai adapté ce script au Debian 11 de mon serveur Piwigo.
Nouvelle version
La version précédente du script génére un fichier qui ne met pas en place les entêtes et contient les messages d’erreur. Voici donc une nouvelle version umap2.py qui corrige cela. le fichier créé est umap.csv, s’il existe déjà il est automatiquement remplacé.
J’utilse le SSH avec PuTTY sous Windows pour prendre la main en lignes de commande sur le serveur Piwigo qui héberge les photos (dans mon cas je peux aussi utiliser la console de mon hyperviseur Promox). Pour transférer le script Python dans mon dossier utilisateur sur le serveur Piwigo j’ai utilisé FileZilla.
Prérequis
Le script doit être installé et exécuté sur le serveur Piwigo.
Le serveur SSH a été installé sur la machine qui héberge Piwigo lors de l’installation de Debian.
Tout d’abord sur mon serveur Piwigo j’ai regardé quelle est la version de Python 3 installée :
python3 --version Python 3.9.2
Installation des paquets nécessaires à la mise en place des bibliothèques pour Python 3, en administrateur (root pour Debian ou sudo pour Ubuntu, Mint). Pip est un gestionnaire de paquets :
apt install python3-pip
Installation de la bibliothèque pillow pour Python 3 avec pip (équivalent à PIL):
pip3 install pillow
Le script en Python
Mon script umap2.py modifié :
#!/usr/bin/env python3.9
#-*- coding: utf-8 -*-
from PIL import Image
from PIL.ExifTags import TAGS
import os
def convert_gps_to_decimal(gps_data):
lat_deg, lat_min, lat_sec = gps_data[2]
lon_deg, lon_min, lon_sec = gps_data[4]
lat = lat_deg + lat_min / 60.0 + lat_sec / 3600.0
lon = lon_deg + lon_min / 60.0 + lon_sec / 3600.0
# Ajuster en fonction de la direction (N, S, E, W)
lat = lat if gps_data[1] == 'N' else -lat
lon = lon if gps_data[3] == 'E' else -lon
return lat, lon
def create_image_url(chemin_base, fichier):
# Ajouter le suffixe "-xx" juste avant l'extension .jpg
nom_fichier, extension = os.path.splitext(fichier)
fichier_avec_suffixe = f"{nom_fichier}-xx{extension}"
# Construire l'URL complète avec le nom du fichier
image_url = f"{{{{http://{chemin_base}/{fichier_avec_suffixe}}}}}"
return image_url
def extract_and_convert_gps_info(chemin_photos, chemin_base):
if os.path.exists("./umap.csv"):
os.remove("./umap.csv")
print("fichier umap.cvs déjà existant supprimé")
# a, pour une ouverture en mode ajout à la fin du fichier (APPEND). Si le fichier n'existe pas python le crée.
global fichier_csv
fichier_csv = open("umap.csv", "a")
fichier_csv.write("URL,Lat,Lon")
for fichier in os.listdir(chemin_photos):
chemin_complet = os.path.join(chemin_photos, fichier)
try:
with Image.open(chemin_complet) as img:
exif_data = img._getexif()
if exif_data is not None:
# Extraire les données GPS
gps_info = {TAGS[key]: exif_data[key] for key in exif_data.keys() if key in TAGS and TAGS[key] == 'GPSInfo'}
if gps_info:
# Convertir les coordonnées GPS en décimal
coordinates_decimal = convert_gps_to_decimal(gps_info['GPSInfo'])
if coordinates_decimal:
# Créer l'URL avec le nom du fichier
image_url = create_image_url(chemin_base, fichier)
# Imprimer le résultat sous forme de chaîne
result_str = f"{image_url},{coordinates_decimal[0]},{coordinates_decimal[1]}"
print(result_str)
# saut de ligne \n
fichier_csv.write("\n" + result_str)
except Exception as e:
print(f"Erreur lors de l'extraction des données Exif pour {chemin_complet}: {str(e)}")
# Chemin du répertoire contenant les photos
chemin_photos = r'/var/www/html/piwigomv/upload/2023/05/06'
# Chemin de base pour la création de l'URL
chemin_base = 'piwigo.memoirevive79.mooo.com/i.php?/upload/2023/05/06'
# Appeler la fonction pour extraire et convertir les informations GPS
extract_and_convert_gps_info(chemin_photos, chemin_base)
fichier_csv.close()
print("fichier umap.csv créé")Pour télécharger l’archive zip contenant le fichier : umap2.zip
Pour Debian j’ai ajouté les lignes suivantes au début du script :
#!/usr/bin/env python3.9
#-*- coding: utf-8 -*-
J’ai vérifié la version de python au début.
On doit adapter le chemin_photos et le chemin_base mes photos se trouvent dans un sous dossier d’upload. J’ai conservé i.php?.
Pour que mon fichier Python .py soit exécutable, depuis le terminal :
chmod +x umap2.py
Pour exécuter mon fichier Python depuis le dossier où il se trouve dans un terminal :
./umap2.py
On peut récupérer le fichier umap.csv avec FileZilla.
Le fichier umap.csv
Voilà les données obtenues dans LibreOffice Calc. On voit les entêtes URL, Lat, Lon.

Sur le site uMap
Sur le site https://umap.openstreetmap.fr/
Pour importer mon fichier csv
Importer des données (CTRL + I) ==> [Parcourir…] ==> Sélectionnez votre fichier ==> [Importer]
Pour voir les photos
Dans « Éditer les propriétés de la carte » (la roue dentée) ==> Options d’intéraction par défaut ==> Gabarit manuel de popup
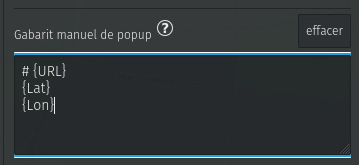
J’ai saisi les paramètres corresponant à mes entêtes en respectant la casse.
En fait dans mon cas il semble que seul {URL} soit utile.
Pour le diaporama
Dans « Éditer les propriétés de la carte » (la roue dentée) ==> Diaporama ==> Activer le mode diaporama sur ON
Pour changer la forme de l’icône pour l’épingle
Dans « Éditer les propriétés de la carte » (la roue dentée) ==> Propriétés de forme par défaut ==> Forme de l’icône sur Épingle
Pour agrandir les photos
Dans « Éditer les propriétés de la carte » (la roue dentée) ==> Options d’interaction par défaut ==> Forme de popup sur Popup (grande)
Pour définir les limites géographiques à la vue courante
Dans « Éditer les propriétés de la carte » (la roue dentée) ==> Limites géographiques ==> [Utiliser la vue courante]
Le résultat obtenu
Vous pouvez cliquer sur « Voir en plein écran » puis cliquer sur le bouton « Commencer ».
Pour insérer la carte dans une page ou un article d’un site WordPress
Dans Umap cliquez sur l’icone Partager et télécharger à gauche, copier le code qui se trouve sous Intégrer la carte dans iframe.
Dans votre page ou article WordPress cliquez sur les trois points en haut à droite, dans la section Éditeur cochez Éditeur de code, vous pouvez ensuite coller votre code. Vous pouvez ensuite revenir à l’Éditeur visuel.
Sublime Text
Sous Debian ou Linux Mint, pour éditer mon script Python je peux utiliser Sublime Text :
https://www.sublimetext.com/docs/linux_repositories.html
Voir l’installation pour apt (avec Debian en administrateur root pas de commande sudo).
Configuration de Sublime Text pour Python :
Depuis le menu View ==> Syntax, sélectionnez Python.
Accès SSH sous Linux
Pour accéder au serveur distant Piwigo depuis un terminal de mon poste de travail sous Linux :
ssh utilisateur@IP_publique -p port
- utilisateur : le nom de mon utilisateur sur le serveur Piwigo.
- IP_publique : Adresse IP publique du site distant où se trouve le serveur Piwigo. Adresse IP du serveur si l’on est sur le même réseau local.
- port : Le port SSH à utiliser, si on ne précise pas ce paramètre on utilisera le port part défaut qui est le 22.
Pour quitter :
exit
Plus d’informations
Programmer en Python sous Debian
Téléchargement au format PDF